- Back to Home »
- Thủ thuật PC , Thủ thuật Win 8 »
- 10 Cách Shutdown hoặc Restart đơn giản trong Windows 8
Posted by : admin
30 tháng 1, 2014
Nếu các bạn là người mới thử trải nghiệm Windows 8 lần đầu, tôi tin
chắc có không ít bạn cảm thấy ngỡ ngàng trước giao diện mới của Windows
8 khi sử dụng METRO UI. Có thể có nhiều bạn loay hoay không biết tìm
cách tắt máy hoặc khởi động lại máy ở đâu bởi không còn thấy sự xuất
hiện của Start Menu nữa. Trong bài viết này Windows8vn sẽ giới thiệu đến
các bạn nhiều cách để có thể Shutdown hoặc Restart Windows 8 nhanh
chóng và dễ dàng.

1. Shutdown và Restart bằng Charms Bar
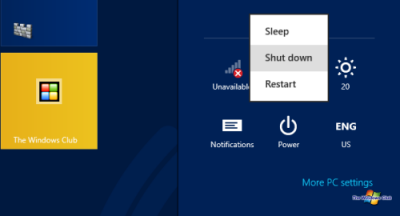
2. Tạo Shortcut cho Shutdown, Restart trong Windows 8
Nếu các bước thao tác với Charms Bar khiến bạn cảm thấy quá rắc rối và tốn nhiều thời gian cũng như quá lòng vòng, Windows8vn sẽ giúp các bạn giải quyết vấn đề này 1 cách nhanh chóng, các bạn có thể Shutdown, Restart, Log Off hoặc Hibernate máy tính của bạn chỉ với 1 Click chuột bằng cách tạo ra các nút (shortcut) ngay trên màn hình Desktop của bạn.
Để tạo Shortcut trên Desktop, các bạn làm như sau:
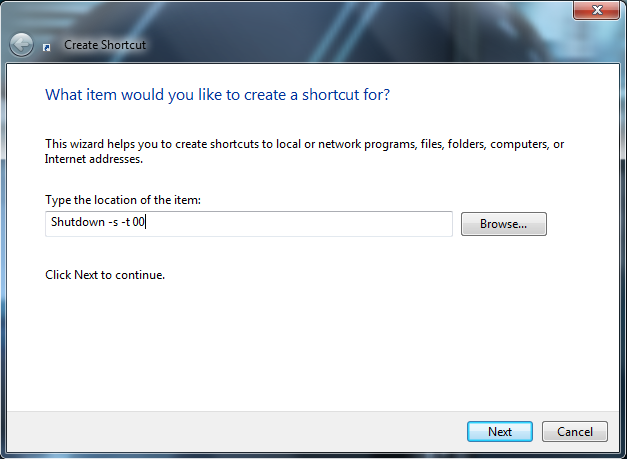
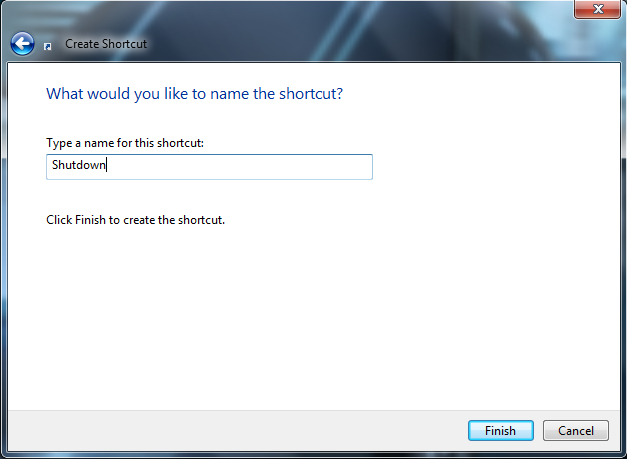 Khi này trên Desktop sẽ có 1 shortcut có tên là Shutdown, để tắt máy bạn chỉ cần Click đúp vào Shortcut này là đc.
Khi này trên Desktop sẽ có 1 shortcut có tên là Shutdown, để tắt máy bạn chỉ cần Click đúp vào Shortcut này là đc.
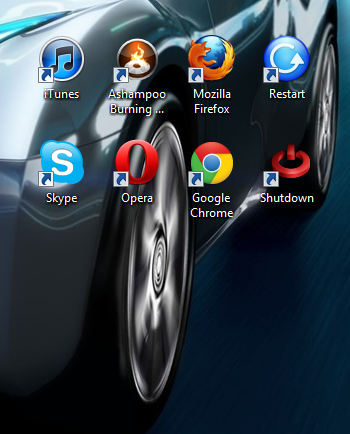
Sau khi tạo được các Shortcut, bạn có thể Pin to Taskbar hoặc Send to Start để hiển thị ngoài Start Screen của Windows 8.
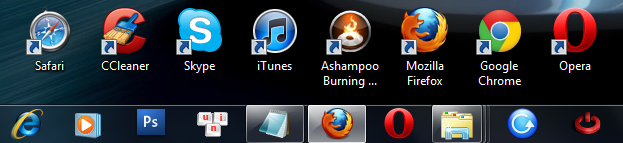


Tuy nhiên những Shortcut này chưa có biểu tượng và nhìn khá xấu, để thay biểu tượng bạn Click phải vào Shortcut chọn Properties.
Click vào nút Change Icon và Browse đến biểu tượng bạn muốn rồi OK và OK.
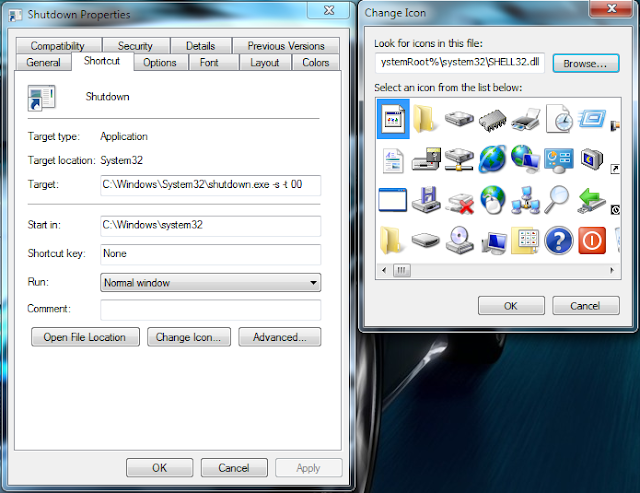
Mình xin tặng các bạn 1 bộ icon để tạo các biểu tượng đẹp cho các Shortcut Shutdown, Restart, Hibernate, Log Off, Sleep, Switch User, các bạn Download theo link sau:
Sau khi đã tạo được các Shortcut như ý muốn phục vụ cho việc Shutdown, Restart, … bạn cũng có thể tùy chỉnh để sử dụng phím nóng (Hotkey) thay vì việc phải Click vào biểu tượng bằng cách Click phải vào Shortcut chọn Properties, Click chuột vào Shortcut key, rồi nhấn phím nóng để tự nhận, sau đó Click OK.
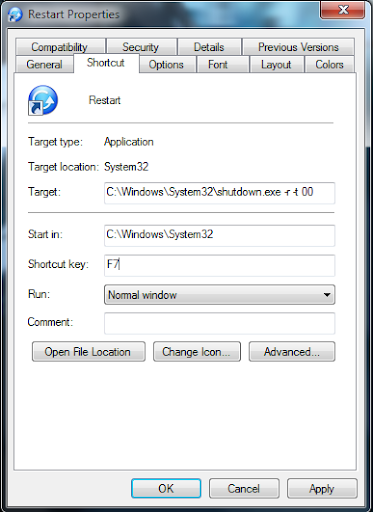
4. Sử dụng cửa sổ Shutdown bằng phím tắt: Alt + F4.
Tại màn hình Desktop, các bạn nhấn Alt + F4 như trên các Windows cũ, sau đó lựa chọn từ hộp thoại sổ xuống với các chức năng Shutdown, Restart, …


Mở chương trình HotShut lên, chương trình tự động nạp vào System Tray, để thao tác Shutdown, Restart, … Các bạn chỉ cần Click phải vào biểu tượng chương trình HotShut và lựa chọn theo ý muốn.
6. Shutdown bằng phím trên máy tính hoặc bằng hành động gập máy
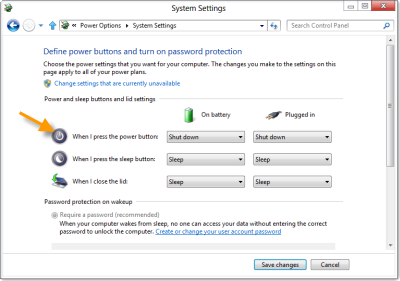
7. Shutdown bằng dòng lệnh Command Prompt
Bạn có thể tắt máy 1 cách nhanh chóng bằng các dòng lệnh trong Command Prompt, chỉ cần vào Command Prompt, sau đó gõ dòng lệnh:
Shutdown /s /t 0 hoặc Shutdown /r / t 0 trong đó:
8. Shutdown hoặc Restart bằng Menu Context (Menu Click chuột phải)
Bạn có thể tạo ra các lệnh Shutdown, Restart bằng cách tích hợp vào dòng lệnh trong Menu Context với công cụ Right Click Extender của The Windows Club, các bạn có thể tải về công cụ theo link sau:

Sau khi tải về, các bạn chạy chương trình, chuyển sang biểu tượng Desktop và tick vào những thứ bạn muốn xuất hiện trên Menu Context của Desktop, Click Apply và ngay lập tức sẽ có Menu PC Shutdown, Restart, … trên Menu Context.
 9. Sử dụng tổ hợp phím: Ctrl + Alt + Del
9. Sử dụng tổ hợp phím: Ctrl + Alt + Del
Bạn nhấn tổ hợp phím Ctrl + Alt + Del và Click vào nút Shutdown hoặc Restart, … trên màn hình.

10. Sử dụng Menu Start của Windows 7 với Windows Start Menu
Các bạn theo bài viết sau để cài đặt cũng như sử dụng chương trình, khi có đc sự quay trở lại của Menu Start thì mọi việc trở nên hoàn toàn đơn giản và quen thuộc như bạn đã từng quen với các Windows trước đây.
 Ngoài ra còn có khá nhiều cách khác để Shutdown hoặc Restart Windows
8, tuy nhiên giới hạn trong khuôn khổ bài viết, mình chỉ muốn giới
thiệu đến các bạn những cách đơn giản và hiệu quả nhất. Xin chân thành
cảm ơn sự theo dõi và ủng hộ của các bạn!
Ngoài ra còn có khá nhiều cách khác để Shutdown hoặc Restart Windows
8, tuy nhiên giới hạn trong khuôn khổ bài viết, mình chỉ muốn giới
thiệu đến các bạn những cách đơn giản và hiệu quả nhất. Xin chân thành
cảm ơn sự theo dõi và ủng hộ của các bạn!
1. Shutdown và Restart bằng Charms Bar
Charm Bar là điểm cải tiến khá hay trên
Windows 8, nó thật sự khá hữu ích với các hệ thống cảm ứng điểm chạm
như SmartPhone và Máy tính bảng cũng như hệ thống máy tính cá nhân cảm
ứng sẽ phát triển trong tương lai (thị phần mà Microsoft đang rất tham
gia và chiếm lĩnh).
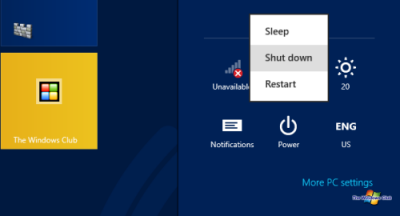
Để Shutdown, Restart hoặc làm nhiều hơn thế,
các bạn chỉ cần di chuột vào góc bên phải màn hình, Charms Bar sẽ hiện
ra, sau đó Click vào Settings các bạn sẽ thấy biểu tượng nút Power, tại
đây bạn có thể Shutdown, Restart, Sleep hoặc Hibernate máy tính 1 cách
đơn giản.
Nếu k muốn sử dụng chuột, các bạn có thể tìm đến Charms Bar hoặc Settings bằng tổ hợp phím nhanh trong Windows 8: Windows + C hoặc Windows +I.2. Tạo Shortcut cho Shutdown, Restart trong Windows 8
Nếu các bước thao tác với Charms Bar khiến bạn cảm thấy quá rắc rối và tốn nhiều thời gian cũng như quá lòng vòng, Windows8vn sẽ giúp các bạn giải quyết vấn đề này 1 cách nhanh chóng, các bạn có thể Shutdown, Restart, Log Off hoặc Hibernate máy tính của bạn chỉ với 1 Click chuột bằng cách tạo ra các nút (shortcut) ngay trên màn hình Desktop của bạn.
Để tạo Shortcut trên Desktop, các bạn làm như sau:
Click chuột phải vào vùng trống bất kỳ trên Desktop
Click New, sau đó chọn Shortcut.
Tại cửa sổ đầu tiên, bạn gõ: Shutdown -s -t 00
Click Next, tại cửa sổ tiếp theo, bạn đặt tên cho Shortcut: Shutdown, và Click Finish
Tương tự thao tác trên các bạn sẽ tạo được Shortcut Restart, Lock và Hibernate theo tuần tự câu lệnh sau:
Restart: Shutdown -r -t 00
Log off: Shutdown.exe -L
Hibernate: rundll32.exe PowrProf.dll, SetSuspendState
Sau khi tạo được các Shortcut, bạn có thể Pin to Taskbar hoặc Send to Start để hiển thị ngoài Start Screen của Windows 8.

Ngoài ra nếu không muốn phải thao tác tạo
Shortcut bằng tay, bạn có thể sử dụng công cụ portable có tên Handy
Shortcut của The Windows Club theo link sau:
Link tải phần mềm Handy ShortcutTại cửa sổ của chương trình bạn có thể thấy có rất nhiều sự lựa chọn tạo các shortcut cho bạn, chỉ cần nhấn nút Create là xong.
Tuy nhiên những Shortcut này chưa có biểu tượng và nhìn khá xấu, để thay biểu tượng bạn Click phải vào Shortcut chọn Properties.
Click vào nút Change Icon và Browse đến biểu tượng bạn muốn rồi OK và OK.
Mình xin tặng các bạn 1 bộ icon để tạo các biểu tượng đẹp cho các Shortcut Shutdown, Restart, Hibernate, Log Off, Sleep, Switch User, các bạn Download theo link sau:
LINK TẢI BỘ ICON3. Shutdown hoặc Restart bằng phím nóng:
Sau khi đã tạo được các Shortcut như ý muốn phục vụ cho việc Shutdown, Restart, … bạn cũng có thể tùy chỉnh để sử dụng phím nóng (Hotkey) thay vì việc phải Click vào biểu tượng bằng cách Click phải vào Shortcut chọn Properties, Click chuột vào Shortcut key, rồi nhấn phím nóng để tự nhận, sau đó Click OK.
4. Sử dụng cửa sổ Shutdown bằng phím tắt: Alt + F4.
Tại màn hình Desktop, các bạn nhấn Alt + F4 như trên các Windows cũ, sau đó lựa chọn từ hộp thoại sổ xuống với các chức năng Shutdown, Restart, …

5. Shutdown Windows 8 từ System Tray với HotShut.
Các bạn Download công cụ có tên HotShut của The Windows Club theo link sau:LINK DOWN HOTSHUT

Mở chương trình HotShut lên, chương trình tự động nạp vào System Tray, để thao tác Shutdown, Restart, … Các bạn chỉ cần Click phải vào biểu tượng chương trình HotShut và lựa chọn theo ý muốn.
6. Shutdown bằng phím trên máy tính hoặc bằng hành động gập máy
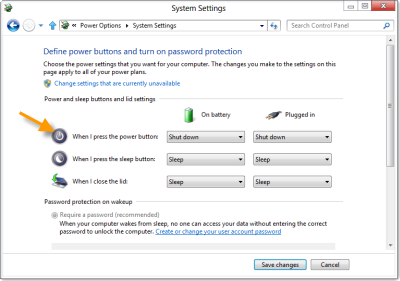
Bạn có thể cài đặt để các thao tác như bấm
vào nút nguồn hoặc gập máy tính chính là các lệnh Shutdown hoặc Sleep
bằng cách vào Control Panel, vào Power Options sau đó lựa chọn theo ý
muốn các thao tác.
7. Shutdown bằng dòng lệnh Command Prompt
Bạn có thể tắt máy 1 cách nhanh chóng bằng các dòng lệnh trong Command Prompt, chỉ cần vào Command Prompt, sau đó gõ dòng lệnh:
Shutdown /s /t 0 hoặc Shutdown /r / t 0 trong đó:
/s: tương ứng với shutdownBạn có thể tìm hiểu thêm về lệnh Shutdown trong Command Prompt bằng dòng lệnh: Shutdown /?
/r: tương ứng với restart
/t 0: là thời gian kể từ khi nhấn Enter đến khi máy tắt
8. Shutdown hoặc Restart bằng Menu Context (Menu Click chuột phải)
Bạn có thể tạo ra các lệnh Shutdown, Restart bằng cách tích hợp vào dòng lệnh trong Menu Context với công cụ Right Click Extender của The Windows Club, các bạn có thể tải về công cụ theo link sau:
LINK TẢI CÔNG CỤ RIGHT CLICK EXTENDER
Sau khi tải về, các bạn chạy chương trình, chuyển sang biểu tượng Desktop và tick vào những thứ bạn muốn xuất hiện trên Menu Context của Desktop, Click Apply và ngay lập tức sẽ có Menu PC Shutdown, Restart, … trên Menu Context.

Bạn nhấn tổ hợp phím Ctrl + Alt + Del và Click vào nút Shutdown hoặc Restart, … trên màn hình.
10. Sử dụng Menu Start của Windows 7 với Windows Start Menu
Các bạn theo bài viết sau để cài đặt cũng như sử dụng chương trình, khi có đc sự quay trở lại của Menu Start thì mọi việc trở nên hoàn toàn đơn giản và quen thuộc như bạn đã từng quen với các Windows trước đây.
http://timgicodo.blogspot.com/2014/01/khoi-phuc-start-menu-cua-win8.html














